word文檔手寫簽名怎么弄 如何在Word文件中添加手寫簽名?只需2步輕松搞定,效果很完美!

,大家好,我是小雨。在使用Word編輯方案的過程中,有時可能會需要在Word中插入手寫簽名直接打印。
那么如何在Word文件上快速添加手寫簽名呢?
第一步、手寫簽名并拍照
首先,我們需要準備一張白紙,在上面手寫自己的簽名。為了后期操作方便,最好使用筆鋒稍微粗一點的筆來寫簽名,建議使用酒精筆來簽名。

寫好了這個簽名之后,還需要使用手機進行拍照,將其轉換為電子版。
拍照的時候盡量從簽名的正上方拍,而且注意光線的角度,最好不要將手機的影子投射到簽名的白紙上面,以免影響后續的背景去除效果。
接下來的操作都需要在Word中完成了。
第二步、在Word中去背景并精細調整
啟動Word然后打開需要添加手寫簽名的文檔word文檔手寫簽名怎么弄,并定位至文檔末尾需要插入手寫簽名的位置。在工具欄上依次選擇【插入】-【圖片】,將之前拍攝好的手寫簽名照片導入進Word文檔中。

此時,手寫簽名的圖片在Word文檔中是單獨嵌入內容中的。
在簽名圖片上點右鍵,找到【環繞文字】并將其設置為【浮于文字上方】。

此時,你會發現簽名的圖片已經把下面的文字遮蓋住了。
不用著急word文檔手寫簽名怎么弄,接下來我們再來去除這張簽名圖片的白色背景,讓其變成透明的效果。
在簽名圖片上雙擊,工具欄上會自動顯示出與圖片處理相關的所有工具和命令。我們選擇【刪除背景】工具。
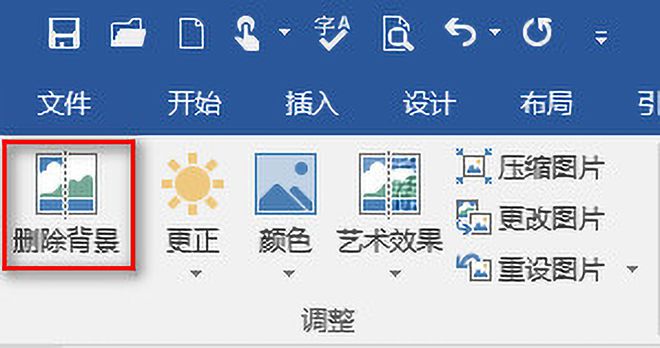
此時,簽名圖片上面的白色背景會自動變為一種紫紅色word文檔手寫簽名怎么弄,并出現了一個帶有控制手柄的長方形線框。
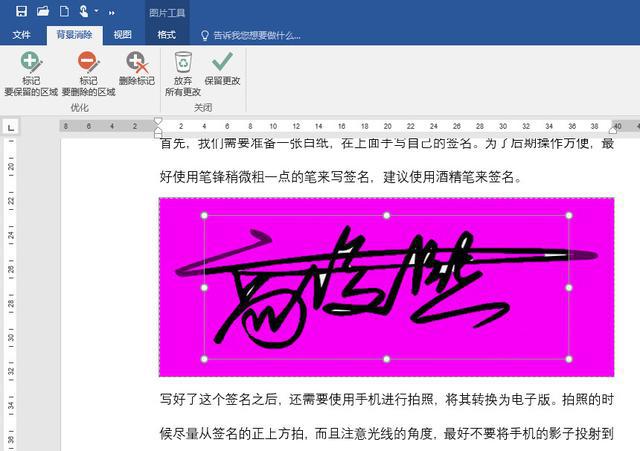
在這個長方形線框里面的部分將會保留,而外面的部分則會被刪除。所以,根據自己簽名照片中簽名的位置調整好這個長方形線框的尺寸大小。
另外,當前工作模式下,紫紅色的內容在最終將會被刪除,而圖片中其它顏色的部分則是保留的內容。如果當前顯示的效果并不理想,可以通過左上角【標記要保留的區域】和【標記要刪除的區域】對圖片進行詳細調整,直止達到滿意的效果。
調整完畢后,再點右側【保留更改】的命令即可。
此時,就可以看到去除背景之后的手寫簽名浮于文字的上面,效果如下圖所示。

接下來再適當調整簽名的大小和位置到恰當的位置即可。
總結
在Word文件上添加手寫簽名是一個商務人士常用的操作。整個過程中最重要的一點就是刪除圖片的背景,只要操作的過程細致一些,最終的效果就會非常完美。
另外,大家可以嘗試使用Word的這個功能為證件照片換背景顏色,也是非常方便的。
免責聲明:本文系轉載,版權歸原作者所有;旨在傳遞信息,不代表本站的觀點和立場和對其真實性負責。如需轉載,請聯系原作者。如果來源標注有誤或侵犯了您的合法權益或者其他問題不想在本站發布,來信即刪。
聲明:本站所有文章資源內容,如無特殊說明或標注,均為采集網絡資源。如若本站內容侵犯了原著者的合法權益,可聯系本站刪除。
