【AI教程】教你使用,“~”鍵在ai繪圖中的酷炫運用
今天教大家用ai制作一個六邊形炫彩圖案,今天所用到的一個功能鍵鍵是“~”,別小瞧哦,這個鍵有非常大的作用,話不多說,現在開始吧~
打開ai,新建畫板,選擇矩形工具,拉出和畫布同等大小的矩形,黑色填充,并ctrl+2鎖定充當為背景:
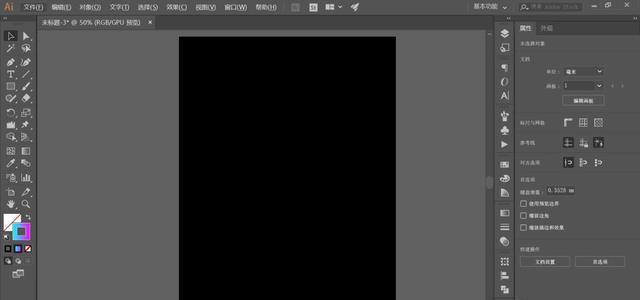
關鍵步驟來了!
這里我們利用五角星工具來制造,你也可以選擇其他圖形工具,雙擊五角星工具,將其改為八角,當然你也可以選擇任意多少角。
取消填充,打開描邊,按住鼠標左鍵,在畫布上拖拽出大小合適的八角星,這時左鍵仍然保持按住狀態。此時,按住“~”鍵(也就是TAB鍵上方,1鍵左邊那個),向內以弧形路徑勻速拖動八角星。
奇跡發生了,你會出現和我一樣如花瓣效果的樣式,你可以配合或alt鍵試試效果:
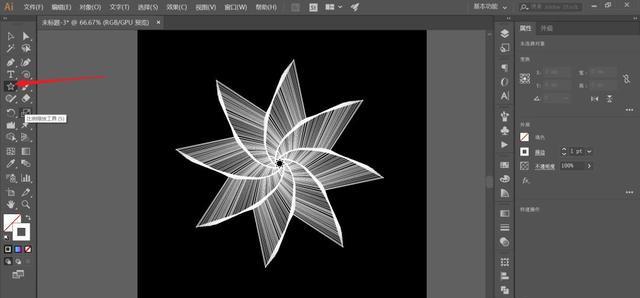
全選,右鍵編組,選中對象,點擊漸變工具,為對象添加漸變色,如圖所示:
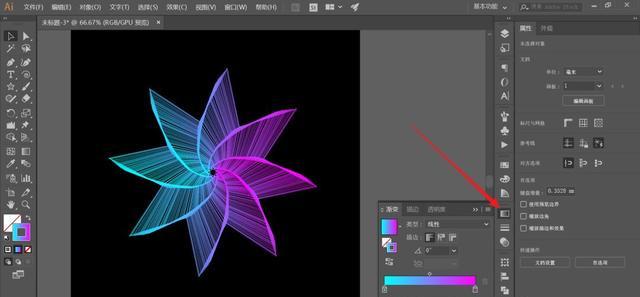
如果覺得還需要更獨特的效果,可以雙擊選擇旋轉扭曲工具,參數如圖,單擊圖形中心點進行變形,你也可以試著其他效果,還能得到更美的圖案:
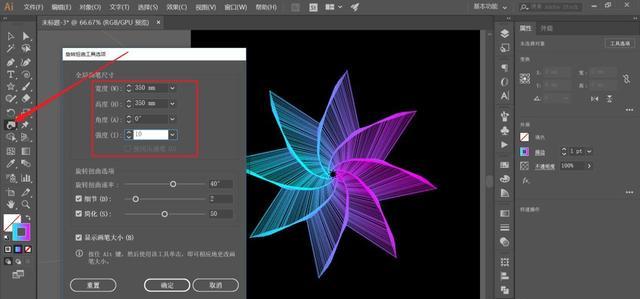
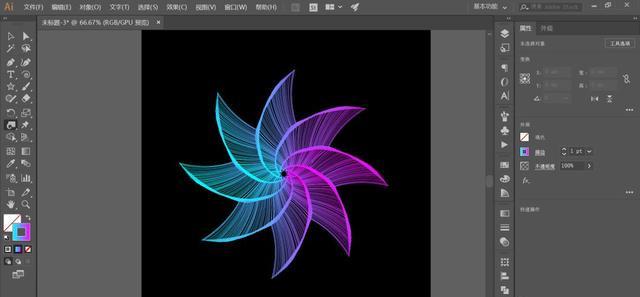
效果差不多后,我們就可以碼字排版,出效果圖了:
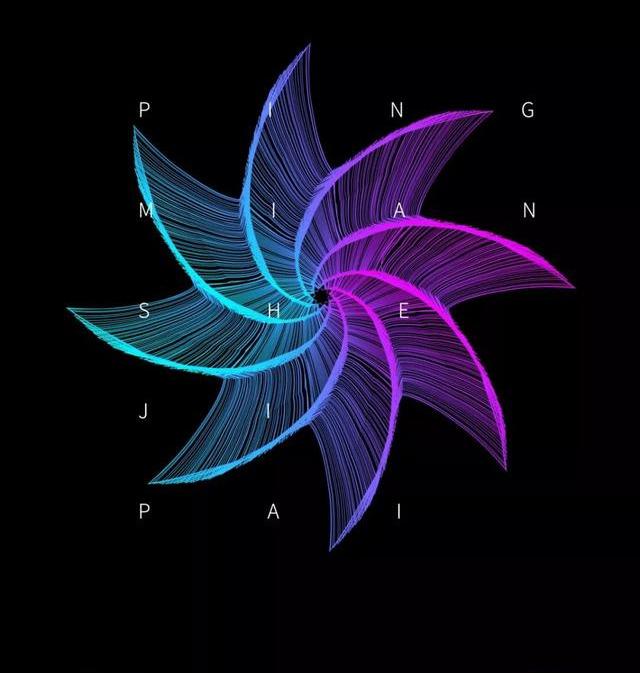
換個圖形試試效果:
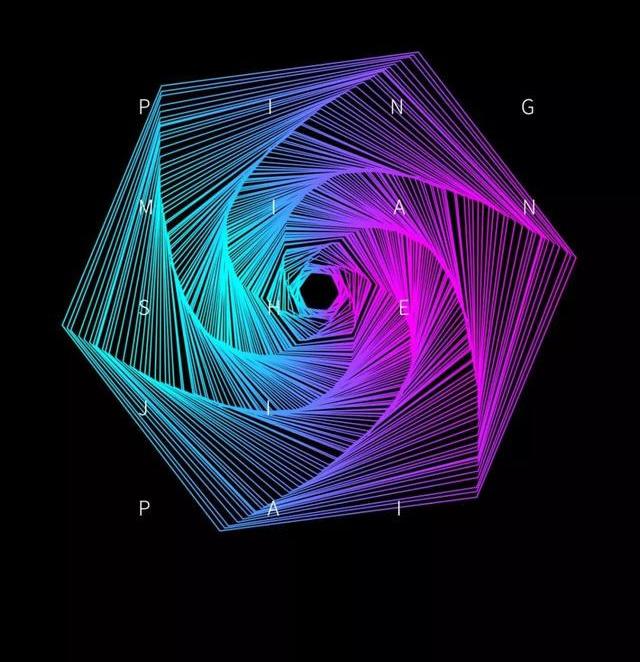
哈哈是不是非常簡單,而且很好學,小伙伴們有什么問題可以在下方給我留言評論哦!
每天學習一點·點綴生活色彩
AI | PS |logo|設計|視覺|藝術|創意
聲明:本站所有文章資源內容,如無特殊說明或標注,均為采集網絡資源。如若本站內容侵犯了原著者的合法權益,可聯系本站刪除。
